
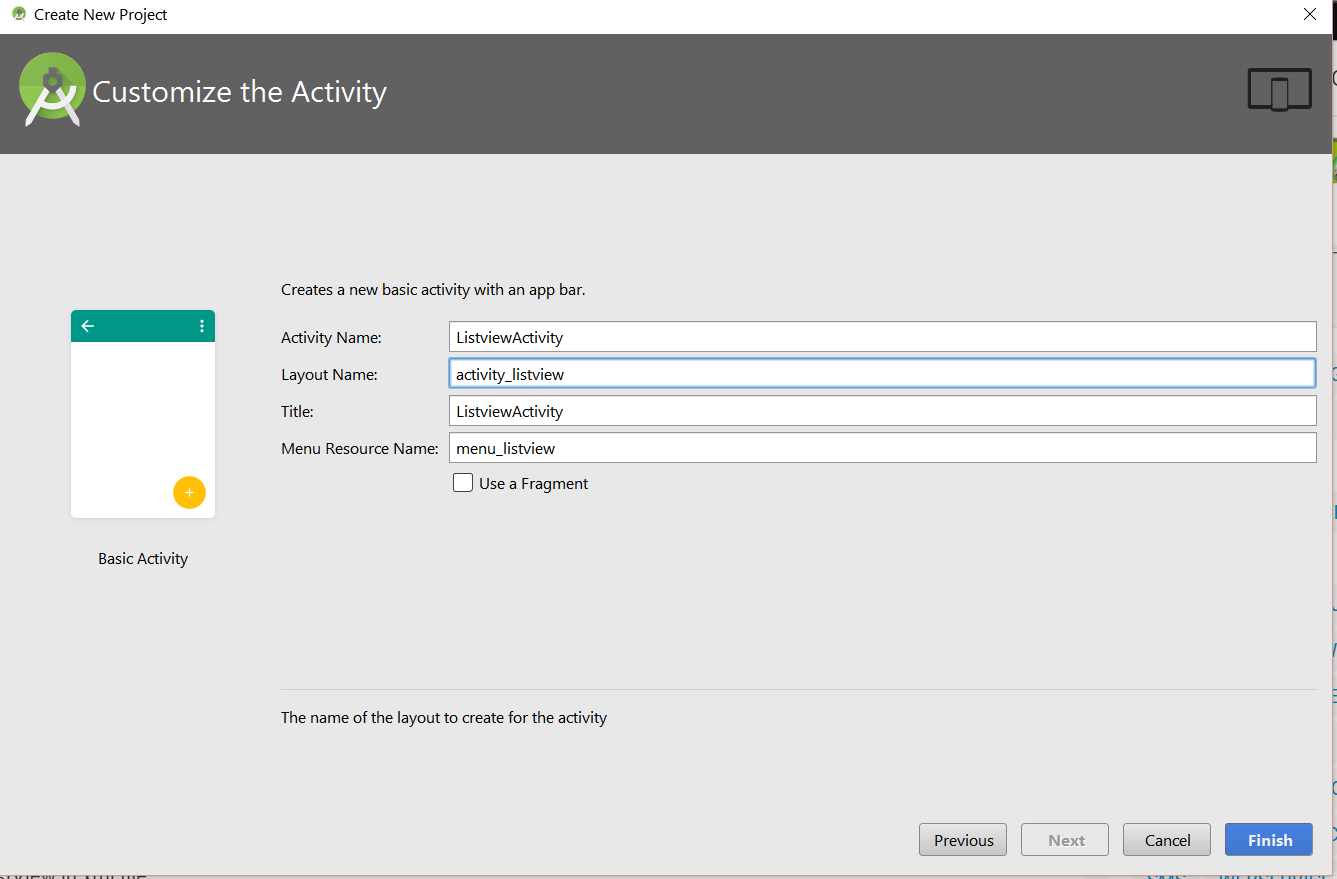
Right-click the TPrototypeBindSource component and select Add Field.You need to add two more fields in order to make the list view component display an image and some text on the button associated with each list item. Step 4: Adding More Fields (Bitmaps, Currency) In the next step, you populate the image and the button with sample data. For details, see Form Designer.Īt this point in the tutorial, you have configured the ListView component to display an image on the left-hand side of the item text, and to display a button on the right-hand side of the item text. To make your changes visible, choose the Master view in the Style selector to change the current style of your Form Designer to either Android or iOS. Note: At design time, the tint color that you applied to text buttons might not be visible. In the Structure View, Item is expanded and TextButton is selected, and in the Object Inspector, TintColor is set to Seagreen: The following image shows both the Structure View and the Object Inspector.
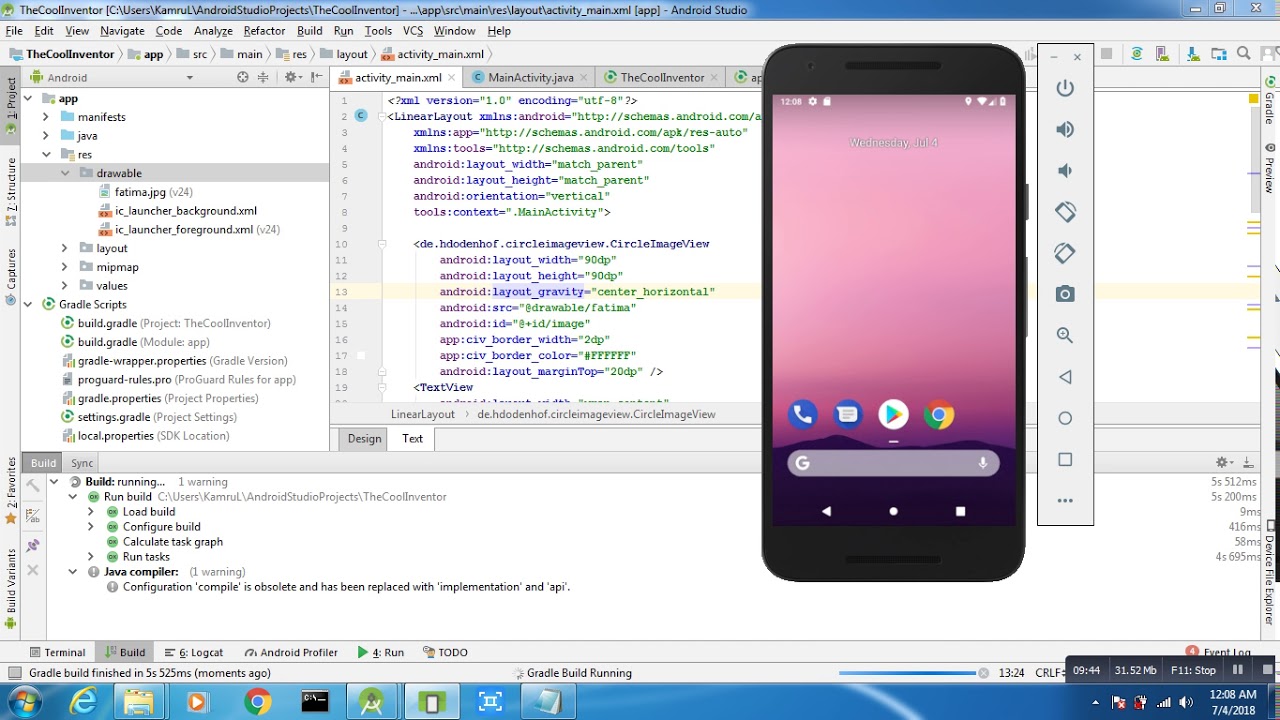
In the Object Inspector, locate the TintColor property and set its value to an appropriate value, such as Seagreen.In the Structure View, under ItemAppearance, expand Item and then select TextButton.Optionally, you can apply a tint to the TListView text buttons.Then, in the Object Inspector, locate the ItemAppearance node, expand it and change the ItemAppearance property to ImageListItemRightButton:.Place focus on the ListView component by selecting it (in the Structure View, the Form Designer, or the Object Inspector).Set TListView.ItemAppearance to ImageListItemRightButton, as follows:.The ListView component automatically populates its items with color names from the prototyping data component: Open the LiveBindings Designer (choose View > Tool Windows > LiveBindings Designer), and drag the ColorsName1 property of the TPrototypeBindSource onto the Item.Text property of the ListView to bind these properties.



 0 kommentar(er)
0 kommentar(er)
